
Делаем USB-флешку для мульти загрузок
Сто раз я слышала на форуме вопрос - как сделать флешку для установки Windows? Предлагают воспользоваться программами типа UltraISO или Rufus и вполне возможно, ты сможешь создать необходимую флешку. По сути ISO-образ - это просто архив, такой же как rar или zip, и он извлекается любым архиватором. Для чего же тогда нужны эти программы? Эти программы форматируют твою флешку так, чтобы система могла загрузиться с нее.
Кажется, ничего нет сложного, однако почему то у кого то такие флешки не запускаются, или запускаются у тебя, но совершенно отказываются стартовать на каких то других устройствах. И вот представьте ситуацию, ты приходишь переустанавливать Windows, вставляешь свою волшебную флешку, а вместо загрузки - балалайка....
В системе Windows для запуска с диска должны быть соблюдены два основных условия - диск или раздел должен быть активным, и там должен находится конфигурационный файл, в котором прописан сценарий загрузки. Сценариев может быть множество, к примеру, твой BIOS UEFI, а архитектура х64, в этом случае твоя флешка никогда не запуститься на 32 разрядной системе, или, что я чаще всего встречаю - BIOS UEFI, а диск размечен в MBR, или идиотские материнские платы GIGABITE отказываются видеть твою флешку в BIOS, до тех пор пока ты не установишь для нее драйвера. И таких траблов существует множество.
Как ты понимаешь, для каждого такого случая придется иметь отдельную флешку со своим сценарием, но это как минимум глупо. Нужен универсальный сценарий при котором в любой ситуации твоя флешка загрузится. Ни одна из выше указанных программ такие универсальные сценарии не создает. И это проблема. Другая проблема в том, что хочется разумно использовать объем флешки. Если она 16 Гб, хочется поместить туда не один образ, а несколько и при загрузке иметь выбор. Программа RMPrepUSB исполняет все наши желания, и я расскажу, как ее установить и как ею пользоваться.
Для начала скачай программу по этой ссылке. Распакуй ее на рабочей стол. Ты увидишь два файла, один из них установочный, с расширением .ехе, другой - это архив, который ты должен положить в корень системного диска. В моем случае, система установлена на разделе С и архив размещен в нем С:\Easy2Boot v1.73.zip
Установи программу с помощью .ехе файла.
Запускаем только что установленную программу и настраиваем ее следующим образом:
- Подключи свою флешку и ты увидешь ее в окне, отмеченном цифрой один
- Поставь галочку напротив Не задавать вопросов и укажи размер тома MAX
- Загрузочный сектор отметь первый WinPEv2
- Файловую систему можешь выбрать любую, либо FAT32, либо NTFS (FAT32 не поддерживает файлы размеров больше 4 Гб)
- Указываешь пункт Скопировать системные файлы из следующей папки и через кнопку Обзор указываешь наш архив Easy2Boot, на вопрос отвечаешь Нет
- Нажимаешь Подготовить диск (при этом с флешки удалятся все данные)
- Жмешь кнопку Установить Grub4Dos, на запрос отвечаешь Нет. Когда программа создаст загрузочный файл зайди в содержимое флешки в папку ISO и перенеси нужные образы ISO в нужные папки (можно использовать несколько образов для одной ОС), например:
• Windows 8 и 8.1 — в ISO/Windows/WIN8
• Windows 10 — в ISO/Windows/WIN10
• Антивирусные ISO — в ISO/Antivirus
И так далее, по контексту и названию папок. Образы можно положить также в корень папки ISO, тогда они будут отображаться в основном меню при загрузке с флешки. - После того, как все нужные образы перенесены на флешку, в RMPrepUSB нажми Ctrl+F2 или выбери вкладку Drive, а в ней — Make All Files on Drive Contiguous.
- По завершении операции флешка готова. Теперь можно загружаться с нее, но желательно протестировать для начала эмулятором QEMU, нажав соответствующую кнопку или F11
- Если все работает - извлеки флешку
- Выйди из программы.
Примечания:
• Если какие-то ISO загружаются некорректно, измени их расширение на .isoask, в этом случае при запуске данного ISO из загрузочного меню флешки можно будет выбрать различные варианты его запуска и найти подходящий.
• В любое время ты можешь добавлять новые или удалять старые образы с флешки. После этого не забудь воспользоваться Ctrl+F2 (Make All Files on Drive Contiguous) для сохранения изменений.
• При установке Windows 7, Windows 8 или 8.1-10 будет задаваться вопрос о том, какой ключ использовать: ты можешь ввести его сам, использовать пробный ключ от Microsoft, или же произвести установку без ввода ключа (потом все равно потребуется активация).
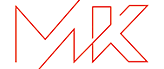
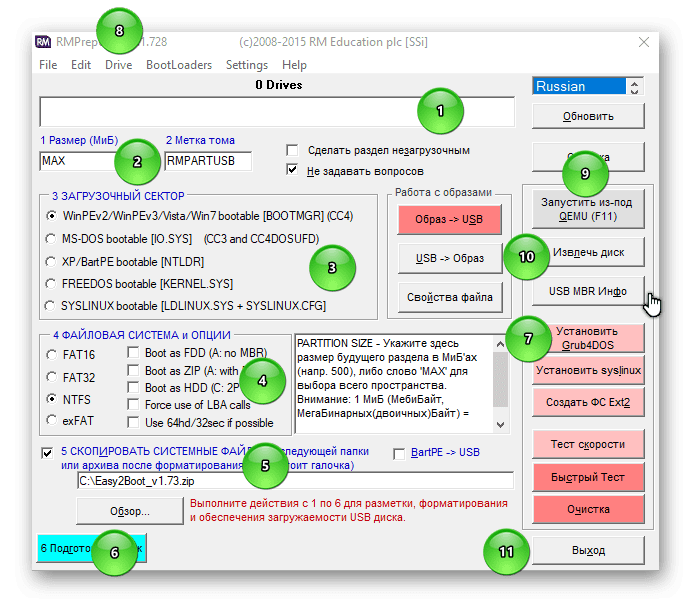

1 комментарий - Делаем USB-флешку для мульти загрузок
Shevanez 14 ноября 2019 - 14:08
ОтветитьДавно пользуюсь этой прогой. :)