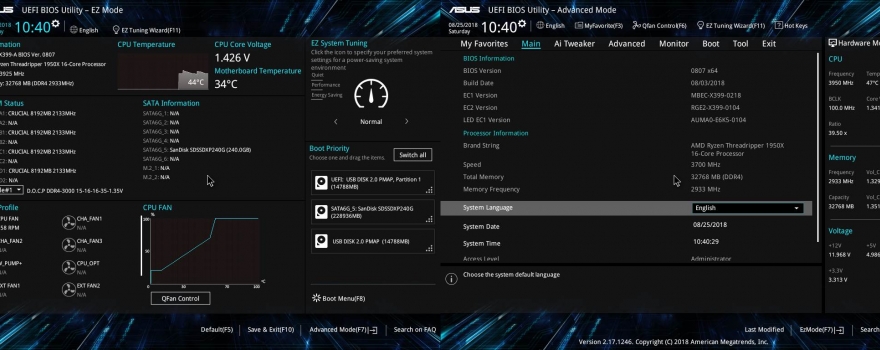
Как конвертировать устаревший BIOS в UEFI на Windows 10
Я часто слышу вопросы по преобразованию диска из MBR в GPT. Как это сделать? Сохранятся ли данные? Какие программы лучше использовать? Вот решила сделать обзор на эту тему, как можно осуществить преобразование без дополнительных программ средствами Windows.
В предыдущих версиях Windows приходилось переустанавливать всю операционную систему, если ты хотел преобразовать из устаревшей BIOS или основной загрузочной записи (MBR) в UEFI или таблицу разделов GUID (GPT). Тем не менее, в Windows 10 Microsoft представила новый и простой инструмент под названием MBR2GPT, который позволяет вам конвертировать из Legacy BIOS в UEFI всего двумя командами.
Вещи, которые нужно знать заранее
Хотя преобразовать Legacy BIOS в UEFI в Windows 10 легко, есть несколько вещей, которые вы должны знать и делать, прежде чем продолжить.
- При преобразовании Legacy BIOS в UEFI не будет потери данных. Однако, в качестве меры предосторожности, если ты не уверен в успехе, пожалуйста, сделай резервную копию своей системы.
- Ты должен использовать Windows 10 v1703 или выше. Если ты не знаешь какая стоит у тебя версия, нажми Win+ R, введи winver после чего Enter. Во второй строке ты должен увидеть версию 1703 или выше. Например, у меня это версия Windows 10 - v1809.
- Диск, который ты хочешь преобразовать, должен иметь не более трех разделов. Если на диске имеется более трех разделов, объедини или удали лишние разделы.
- Если ты используешь BitLocker для шифрования системы, расшифруй диск и отключи защиту BitLocker перед началом процесса преобразования. С включенной защитой BitLocker Windows 10 не сможет преобразовать диск из прежней версии BIOS в UEFI.
- После преобразования, придется изменить настройки BIOS материнской платы с Legacy BIOS на UEFI. В зависимости от производителя материнской платы, процедура переключения с одного на другой будет отличаться, но в принципе, найти не сложно. Обычно такое переключение находится на вкладке BIOS Features в пункте Boot Mode Selection.
Проверь, используешь ли ты устаревшую версию BIOS
Последнее, что тебе нужно проверить, это используешь ли ты Legacy BIOS. В конце концов, нет смысла конвертировать, если ты уже используешь UEFI. Чтобы выяснить это, нажми правую кнопку мыши на иконку Windows, и найди Управление дисками в меню Пуск, чтобы открыть встроенный инструмент управления дисками. Теперь щелкни правой кнопкой мыши по диску и выбери Свойства. В окне свойств перейди на вкладку Тома. Здесь, если ты видишь в Стиле раздела: Основная загрузочная запись (MBR), ты используешь Legacy BIOS. Сверь свои действия со скрином.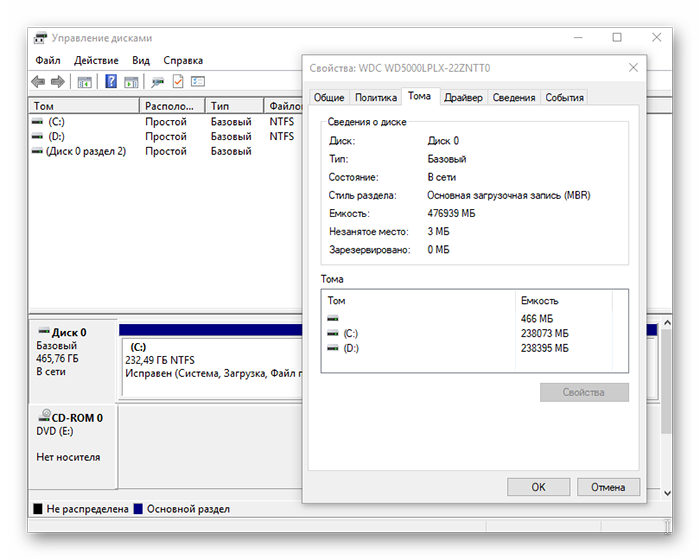
Приступим к конвертации
После того как ты убедился, что используешь Legacy BIOS и сделал резервную копию своей системы, ты готов преобразовать Legacy BIOS в UEFI.
- Для преобразования тебе нужно получить доступ к командной строке из расширенного запуска Windows. Для этого нажми Win+ X, перейди в Завершение работы или выход из системы и нажми кнопку Перезагрузка, удерживая клавишу Shift.
- Эти действия перезапустят систему и откроют экран расширенного запуска. Здесь перейди к Устранение неполадок -> Дополнительные параметры и выбери параметр Командная строка.
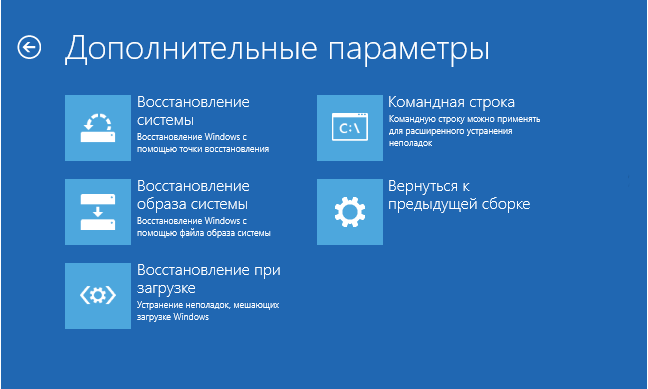
- Первое, что нужно сделать, это проверить диск. Введи команду mbr2gpt / validate и нажми Enter.
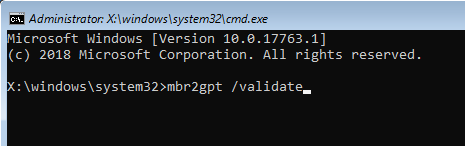
Если ты видишь сообщение Проверка завершена успешно, ты можешь перейти к следующему шагу. Если ты обнаружишь какие-либо ошибки - значит диск или система могут не соответствовать требованиям конвертации. - После успешной проверки диска выполни команду конвертации mbr2gpt / convert.
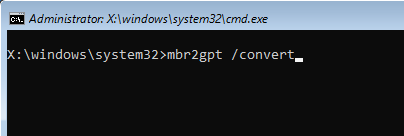
Как только ты запустишь программу, Windows 10 начнет процесс преобразования, то есть добавит все необходимые загрузочные файлы UEFI и компоненты GPT, а затем обновит данные конфигурации загрузки. - Теперь перезагрузи систему, запусти настройки BIOS материнской платы и измени их с Legacy BIOS на UEFI. Как это сделать я рассказывала выше.
- После загрузки в Windows 10 ты можешь проверить, удачно прошла конвертация или нет. Как и раньше, открой окно свойств диска из инструмента Управление дисками и перейди на вкладку Тома. Здесь ты должен увидеть Таблица разделов GUID рядом со Стиль раздела.
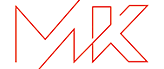

2 комментария - Как конвертировать устаревший BIOS в UEFI на Windows 10
bruin89 31 декабря 2018 - 19:30
ОтветитьСпасибо
Malta Kano 02 января 2019 - 00:45
ОтветитьНе за что... С Новым годом!