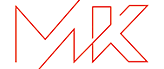Как добавить безопасный режим в меню загрузки
Безопасный режим - это специальная среда Windows, которая используется для устранения неполадок и диагностики системы. Это позволяет избавиться от вредоносных программ и устранять проблемы, которые невозможно исправить в обычном режиме. По этой причине Microsoft позаботилась о том, чтобы опция Безопасный режим не была доступна напрямую.
Доступ к ней можно получить, нажав функциональные клавиши, такие как F2, F8 (в зависимости от вашего компьютера) или с помощью msconfig. Сейчас я покажу, как добавить безопасный режим в параметры меню загрузки в Windows 10, чтобы он отображался сразу после включения компьютера. Это будет выглядеть примерно так, когда на вашем компьютере установлена несколько версий ОС.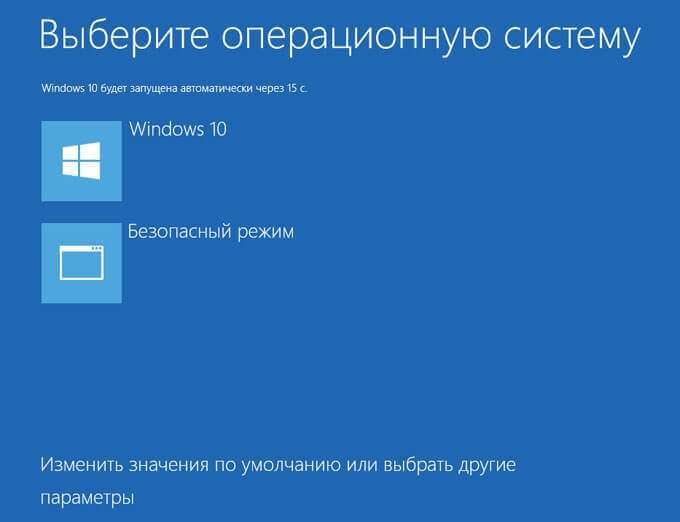
Добавить безопасный режим в меню загрузки в Windows 10
Windows 10 теперь имеет расширенные параметры запуска, которые позволяют напрямую загружаться в безопасном режиме без перезагрузки. Однако, если вам нужно часто использовать безопасный режим, лучше всего добавить его в качестве опции. Открой меню Пуск нажав Win+X выбери Командная строка (Администратор).
Введи указанную ниже команду и нажми клавишу Enter:
bcdedit /copy {current} /d "Safe Mode"
Вы должны увидеть примерно следующее сообщение:
Запись была успешно скопирована в {74a93982-9486-11e8-99df-00270e0f0e59}
Команда добавляет запись безопасного режима в меню загрузки. Теперь вы можете напрямую загрузить Windows непосредственно в этом режиме. Чтобы убедиться, что безопасный режим был добавлен в меню загрузки, нужно будет открыть msconfig. Затем вам придется использовать его для настройки параметров загрузки для записи Безопасный режим. Введи msconfig в командной строке и нажми Enter. Перейди на вкладку Загрузка и найди опцию Safe Mode. Он должен быть доступен прямо в режиме Windows 10 по умолчанию.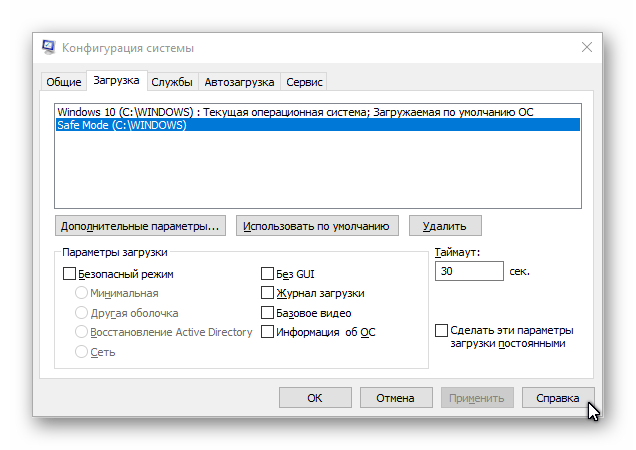
Вы должны выбрать опцию Безопасной загрузки и отметить флажком параметр Минимальная. После этого поставь флажок Сделать эти параметры загрузки постоянными. Убедись, что тайм-аут увеличен как минимум до 15 секунд. Это гарантирует, что меню не исчезнет слишком быстро. Точно так же вы можете добавить безопасный режим с поддержкой сети и безопасный режим с командной строки.
• Для безопасного режима с сетью вы должны выбрать - Сеть
• Для безопасного режима с командной строкой вы должны выбрать - Альтернативная оболочка
Нажми Применить и перезагрузи компьютер. Ты увидишь изменения в Boot Menu.
Примечание: чтобы удалить запись, вам нужно снова открыть msconfig, выбрать Безопасный режим и нажать Удалить.
Ярлык для перезагрузки в Безопасном режиме
Если вам нужно иметь Безопасный режим всегда под рукой, вы можете создать его ярлык. Щелкни правой кнопкой мыши на рабочем столе, выбери Создать → Ярлык. В поле Расположение скопируй и вставь следующий путь:
C: \ Windows \ System32 \ msconfig.exe -2
Нажми Далее и назови ярлык по своему усмотрению, скажем, Safe Mode или Безопасный режим.